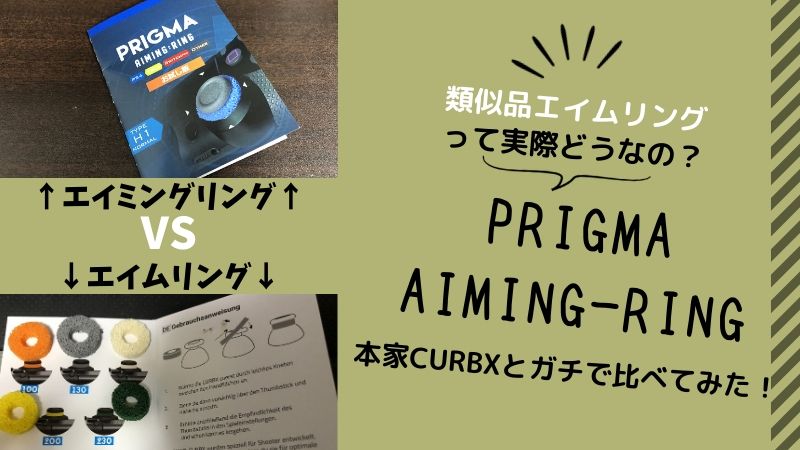どーも!おたつ(@i_am_yutori_man)です!
PS4のロード長いな~と感じたことあるひとー!
おそらく沢山おると思うんじゃ。
そこで今回PS4の内蔵HDDを、SSDという高速ストレージに変更する事でロード時間を短縮していこうと思う。
PS4は内蔵型にした方が良い機種と外付け型にした方が良い型があるけえ、その辺も詳しく解説していくで!
今回の記事では外付けSSDの使用方法は解説しません。
読みたいところをクリック【目次】
PS4の型で内蔵SSDと外付けSSDの速度が異なる

型によって速度が異なるのは事実だが、気にしなければならないのは初期型を使用している人。
理由として初期型はSATA2というインターフェイスが使用されている。
- SATA2 最大データ転送速度300MB/s
- USB 3.0 最大データ転送速度500MB/s
- 現行型はSATA3 最大データ転送速度600MB/s
簡単に言うと、初期型に内蔵SSDを装着しても外付けの速度には勝てない。
外付けSSDは本体起動や終了の高速化はできない
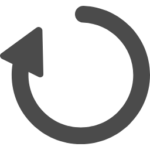
外付けSSDは全てのデータを保存するわけではない。
そのためゲーム中のロード時間短縮のみ効果がある。
その他動作改善を期待するのであれば内蔵SSD一択。
SSDは外付け型・内蔵型どちらにするべき?
初期型を使用している人以外は「内蔵SSD一択」
私は外付けSSDはかさばるのと、全ての動作改善には繋がらないため好きではない。
ただ外付けのメリットは手軽に高速拡張ストレージとして使用でき、本体の容量にプラスして使う事ができる。
しかしながら、これから解説する内蔵SSDの取り付けは全く難しくない。
PS4のSSD換装に必要な物
- SSD
- USBメモリ(8G以上推奨)
- コントローラー接続ケーブル
- プラスドライバー
大抵の人はSSDを追加で購入するだけで換装ができる。
オススメの容量は価格のバランスも取れた1TBの製品。
またUSBは人によっては必要ない、PSプラスに加入している人はオンラインにアップロードも可能。
内蔵型SSD換装前の下準備
- USBメモリにセーブデータ、その他必要なデータをバッグアップ
- ソニー公式サイトに飛び、再インストール用アップデートファイルをダウンロード
以上2点
①USBメモリにセーブデータ等を保存する方法
[設定]→[アプリケーションセーブデータ管理]→[本体ストレージのセーブデータ]
ここまで進むと、バッグアップ先を指定するようになるので、オンラインにアップロードするのか、USBストレージにコピーするか選択可能。
必要な物を選択してコピーしたら完了だ。
②再インストール用アップデートファイルをUSBに入れる方法
ソニー公式サイトへ飛ぶ→アップデートファイル(再インストール用)をダウンロード→USBにダウンロードしたファイルを入れる
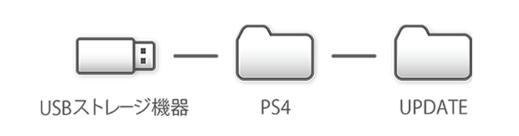
上記を参考にファイルをUSBに入れよう。
PS4 SSD換装手順

ここからは写真にて、手順をざっと解説していく。

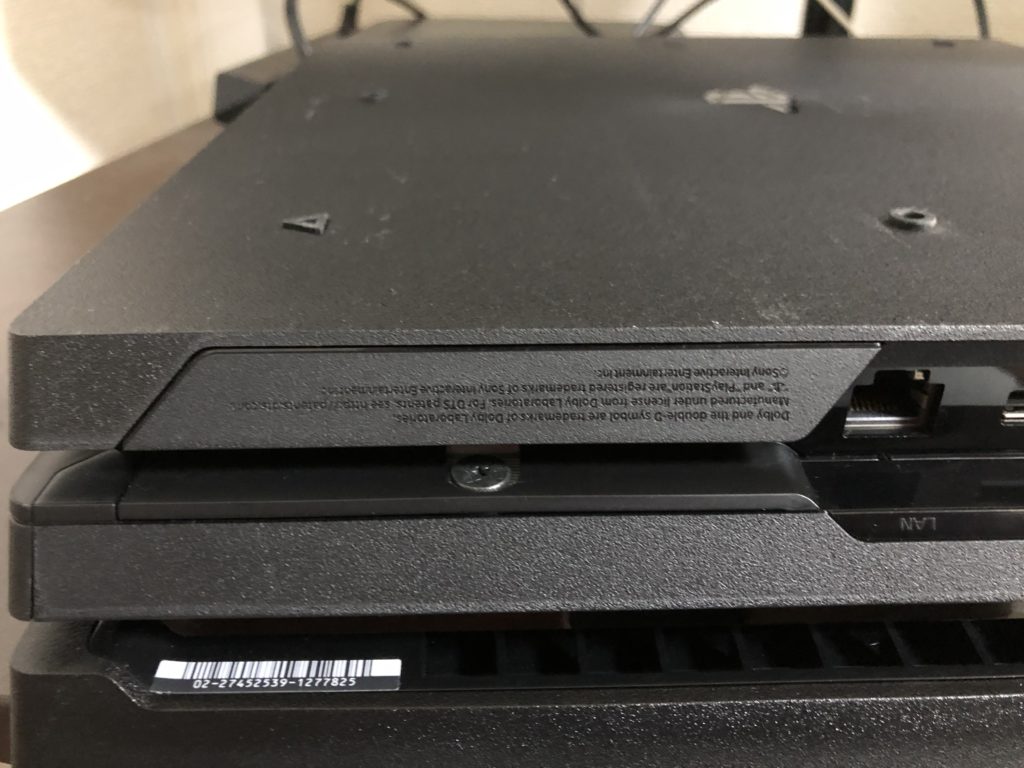







PS4 SSD換装完了後の手順
- ソフトウェア再インストール用USBを本体に接続
- 電源ボタン7秒長押しセーフモードで起動
- コントローラーを有線接続し、画面の手順に沿って進める
- インストール完了し、通常起動後にPSNへ接続
- バッグアップしたデータをUSB又はオンライストレージから元に戻す
以上で完了だ!
PS4をSSDに交換した感想「まとめ」
思った以上に簡単!!
全体的にロードは早くなるし、SSDはHDDに比べてうるさくない。
時間の無い日本人はゲームの時間作るのも大変じゃろう?
ゲームのロード時間で消耗するくらいなら換装するべきじゃ。
SSDの選び方はPS4動作確認済で比較的安い物を選べば問題ない。
今回私が購入した製品か、最初紹介したLGのSSDを選べば確実じゃ。
是非換装にチャレンジしてみてほしい!!
って事でおわる!
以上!おたつ(@i_am_yutori_man)でした!