どーも!おたつ(@i_am_yutori_man)です!

こんな悩みを抱えてる人は割と多いんじゃなかろうか?私もその一人じゃ。未だにパッドでしかゲームをプレイすることができん…歳を取ると新しいモノに挑戦しづらくなるもんじゃ。
- PCでPS4コントローラーを使う方法
- マウスに勝つためのコントローラー
ってなわけで、当記事では「PCでPS4コントローラーを使う方法・マウスに勝つためのオススメコントローラー」について解説するで!
読みたいところをクリック【目次】
PS4コントローラーをPCに接続する方法【公式】

PS4コントローラーをPCに接続する方法は大きくわけて2種類ある。皆さんご存知の無線接続、またはマイクロUSBケーブルを使った有線接続となっている。
ここでは公式の接続方法を紹介していく。いくつか接続方法はあるが、ここでお伝えするやり方が一番安定する。というわけでそれぞれ見ていこう!
PS4コントローラーをPCに有線で接続する
まず、0円で使用する方法から紹介しよう。
- PS4コントローラー
- マイクロUSBケーブル
有線でPCに接続する方法は、PS4コントローラーを充電時に使用するマイクロUSBケーブルをPCに挿すだけ!おそらくこの記事を呼んでいるあなたも、充電用ケーブルは所持していると思うので、0円で使用できる。
もしケーブルの長さが足りないな…と感じる人は長めのケーブル購入をオススメする。
PCに DUALSHOCK 4 USBワイヤレスアダプターを取り付け無線で接続する
公式のアダプターは需要があるのか、売り切れになることが多い印象だ。このアダプターを使用すれば超簡単にPCとコントローラーを接続できる。
公式アダプターは少々高いが、安物買いの銭失いにならないためには必要だ。
- PS4コントローラー
- DUALSHOCK 4 USBワイヤレスアダプター
実際これを購入する人は「PCでPS4のリモートプレイをしたい」という理由で購入することが多いようだ。私の場合はPCでスカフコントローラーを使用するために買った。
使用方法はアダプターをPCに差し込むだけだが、一応流れを確認しておこう。
- 接続するコントローラーのライトバーが光っていない状態で、PCのUSB端子にアダプターをさしこむ
- アダプターの先が青く光るからアダプターをPCに向かって長めにカチッと(3秒以上)押す事でペアリング状態になる
- コントローラーのSHAREボタンとPSボタンを長押し(こちらも3秒以上)押すと、ライトバーが点滅してペアリング状態になる
- どちらのランプも点灯している事を確認する
この方法で、Steamにあるゲームやフォートナイトを問題無くプレイできている。さすが純正アダプター!
格安汎用BluetoothアダプターでPCとPS4コントローラーを接続する【非公式】

PS4コントローラーはPCで汎用アダプターで使えるのではないか?という声もあると思うが検証済だ。実際使えると言えば使えるが、動作がうまくいかないゲームもある。そして設定が面倒くさい。
この記事を呼んでいる方には失敗してほしくないから一応紹介しておこう。
- PS4コントローラー
- 格安汎用Bluetoothアダプター
それでは接続方法を解説していく。まず、アダプターをUSB端子に差し込もう。手順は純正品よりも少し複雑になっている。
- 「スタートボタン」を左クリック
- メニューが表示されたら「歯車アイコン」を左クリック
- windowsの設定が表示されるので「デバイス」を左クリック
- 「Bluetoothとその他のデバイスを追加する」から
 に表示されてる「+」を選択
に表示されてる「+」を選択 - デバイス追加画面が表示されるので「Bluetooth」を選択する
- コントローラーの「PSボタン」と「SHAREボタン」を3秒以上長押しする
- コントローラーのタッチパッド部分LEDが点滅するペアリングモードに変わる事で、デバイスの追加画面(PC)に表示される「Wireless Controller」を選択
- 選択後「接続済」と表示されたら設定完了
割とめんどくさいのが汎用アダプターの欠点。Steamなどでは問題無く使用できる。フォートナイトでは接続完了してるのに何も反応しなかった…
このように接続しただけでは対応できないゲームもあるため注意が必要。これで終わるわけにはいかないので汎用アダプターで使用する方法を調べてみた。
汎用アダプターでPCとPS4コントローラーが上手く接続できない場合の対処方法
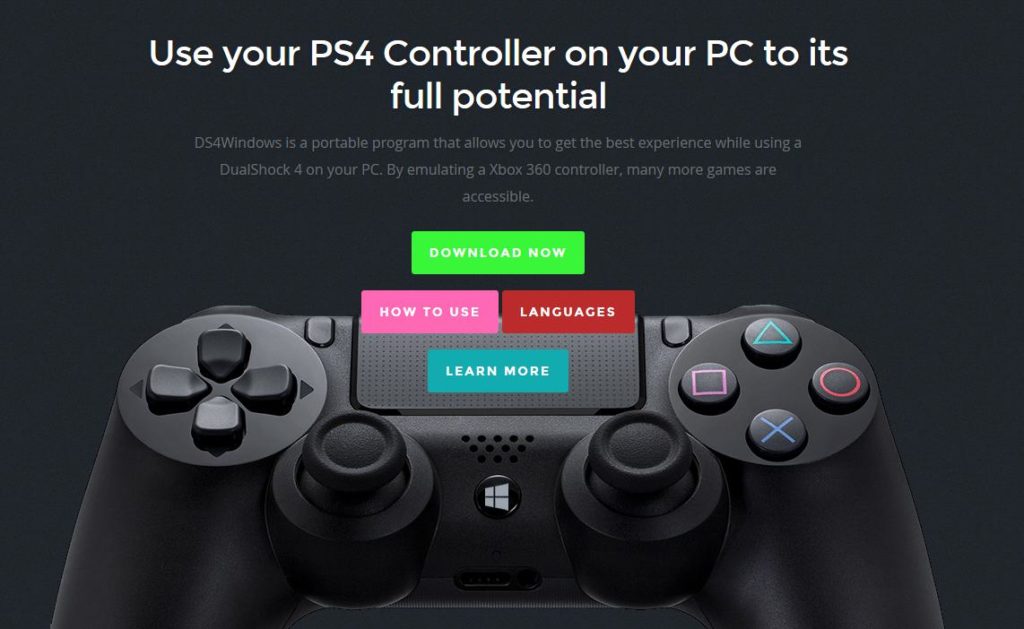
DS4windowsというソフトを使用する。
DS4Windowsを使用することで、一応フォートナイトで使用出来るようになった。しかしボタン配置が上手く設定できず断念することに…
中央のタッチパネルでエイムできるよく分からない状態に…ただPCに詳しい人は設定は難なくこなせるはずだ。使用方法はネットに転がってるから試したい人はトライしてみよう。
マウサー(マウス)に勝つためのプロコントローラー

一般的にコントローラーとマウスで対戦をすると、マウスを使う方が強いという意見がある。せっかくPCにPS4コントローラーを繋いでも、ゲームに勝てなければ意味がない。
そこで、少しでも有利に戦うためのPS4コントローラーを2つ紹介しよう。私は沢山のプロコンを所持しているが、純正コンに比べて出来ることが増えると実感している。
「エビルコントローラー」4個の追加ボタンが搭載されており、フォートナイトにオススメ!

エビルコントローラー正面 
エビルコントローラー背面
エビルコントローラーは、2019年から国内で正式に販売が始まった大きめの背面パドルが特徴のコントローラーだ。フォートナイトは操作が複雑なため、純正のPS4コントローラーではどうしても不利になりがちだ。
背面ボタンが4個あるためエイムをしながらジャンプをしたり、武器を切り替えたりと多彩な操作が可能になる。
エビルコントローラーの正規購入場所はアマゾンとなっており、出品者(しまリス堂が国内正規代理店)をしっかりと確認した上で購入しよう。
国内で一番手軽に購入でき、しっかりとサポートが受けられるコントローラーだ。 ※正規代理店から購入した製品保証は1年間、故障した際は代替え品の貸し出し有り
背面ボタンが大きめなのでしっかりとコントローラーを握り込みたい人は扱い辛いかもしれない。意識すれば誤爆することはほとんど無い。
4個の背面ボタンはフォートナイトなどの動作が多いゲームにピッタリ。
リマッピングはコントローラー単体で行う事ができスムーズ。
ここで紹介しているのはパドルタイプになるが、現在はボタンタイプも販売されている。そちらが気になる方は、私の書いたエビルコントローラーの比較記事を参考にして欲しい。
「スカフインフィニティプロ」背面ボタンが2個付いておりCOD・APEXなど複雑な操作が必要ないゲームにオススメ!

スカフ正面 
スカフ背面
最も代表的なカスタムコントローラーといえばスカフコントローラーだ。スカフインフィニティプロは、背面ボタンの数が2個とエビルコントローラーに比べて少ない。パドルがとても押しやすいのが特徴だ。
私がメインで使用しているコントローラーはスカフインフィニティプロだが、フォートナイトほど複雑な操作が必要なければ十分。
スカフについては輸入代行業者が国内で多く存在しており、手軽に手に入れる事ができる。

背面ボタンの配置はベストだが、慣れるのに多少時間がかかる。
しっかり握っても背面ボタンが干渉せず邪魔にならないので、純正コントローラーからの切り替えはスムーズ。
リマッピング(背面ボタンの割当変更)はコントローラー単体で行えないので少し面倒くさい。
私の記事でスカフを直接輸入する方法について書いてるのでそちらも参考にしてほしい。
\スカフインフィニティプロコントローラーのレビューはこちら/
PCでPS4コントローラーを使用するにはSONY公式アダプターを買うべき!マウサーに勝ちたいならプロコンを使え!「まとめ」

はじめから純正アダプター買ってたら何も問題無かったんじゃけど、何となく汎用アダプターを買ってしまったことで2重にお金がかかってしまった。
大した出費ではないんじゃけど、別の用途で使う可能性もあるから気にしてない!汎用アダプターでも設定次第でキッチリ動くから挑戦したい人はしてみる価値あるで!
無線できっちり動作してほしい人は純正アダプター、有線で良いよって人はケーブルで繋げばお金もかからんし安定すると思うよ。
マウサーにガチで勝ちに行くんならPS4のプロコントローラーは手に入れるべきじゃ。記事内で紹介しきれなかった製品もあるからコントローラーのまとめも参考にしてほしい。
ってなわけでおわる!
以上!おたつ(@i_am_yutori_man)でした!
\10,000円以下で買えるオススメゲーミングヘッドセット/











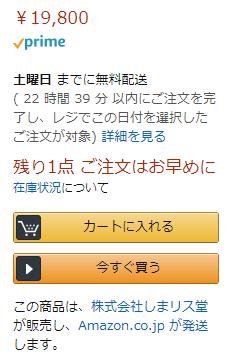






















ゲーミングPC持ってるけど、マウスとキーボードでプレイするのが難しい!